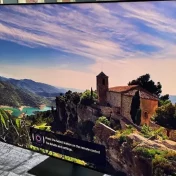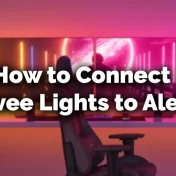It’s a common scenario: You’re all set for a binge-watching session of your favorite show on your Samsung TV, and suddenly, the app refuses to cooperate.
When Samsung TV apps are not working, it can be frustrating, to say the least. While these glitches can be annoying, there’s usually a solution waiting to be discovered.
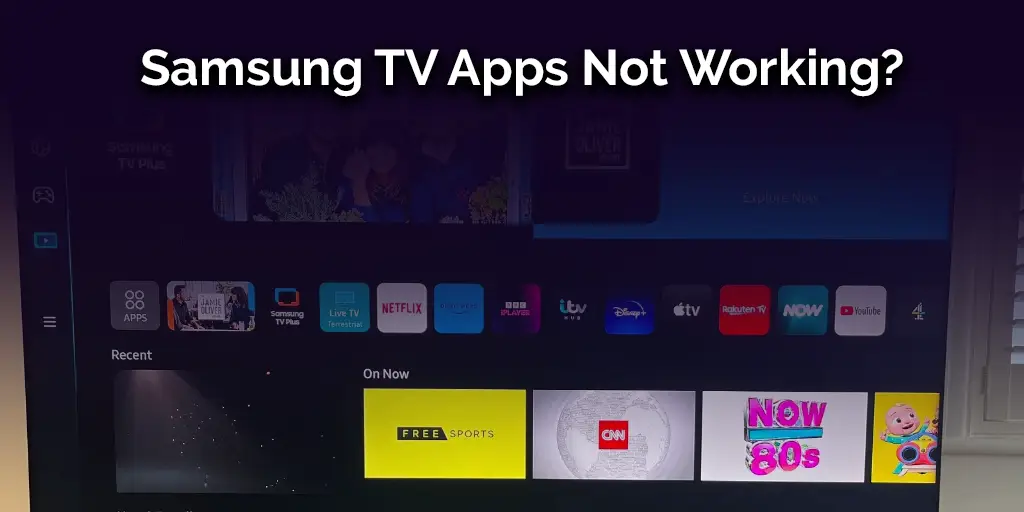
In this comprehensive guide, we’ll dive deep into the common issues that plague Samsung TV apps and the steps you can take to fix them.
Troubleshooting these issues not only ensures uninterrupted entertainment but also enhances the longevity of your TV.
Understanding the root cause is the first step towards effective troubleshooting. So, let’s get started!
Understanding the Problem
When your Samsung TV apps are not working, it might be tempting to immediately resort to technical fixes.
However, a more effective approach is to first understand the nature of the problem. This can save you time and unnecessary effort.
Common Error Messages
Here are some common error messages you might encounter:
- “Unable to connect”: Indicates a potential issue with your internet connection.
- “App not available”: Suggests that the app might be down or facing server issues.
- “Error loading content”: Points towards possible content delivery problems.
Note: Always take a moment to read and understand the error messages. They often provide a clue about the underlying issue.
Identifying the Type of Issue
Most app-related problems can be categorized into the following:
- Connectivity Issues: This is when the app cannot connect to the server. It’s often indicated by error messages related to connection failures.
- App-Specific Issues: Some issues might be exclusive to a particular app. If other apps are working fine, then it’s likely an app-specific problem.
- Performance Issues: Slow loading, frequent buffering, and app crashes fall under this category.
- Content Issues: Sometimes, the app might work, but specific content or channels might not load.
By pinpointing the type of issue, you can tailor your troubleshooting approach for more effective results.
Table: Common Problems and Quick Fixes
| Problem Type | Quick Fix |
|---|---|
| Connectivity Issues | Restart modem/router, check Wi-Fi connection |
| App-Specific Issues | Reinstall the app, clear cache |
| Performance Issues | Reset TV, update software |
| Content Issues | Check with content provider, verify subscription |
Reset Your TV
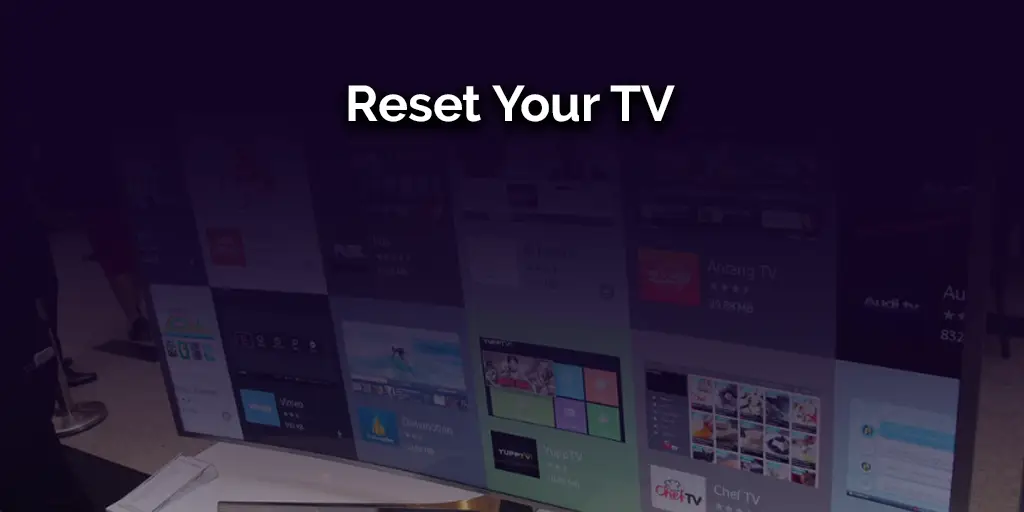
One of the most tried-and-true methods for resolving many technical glitches, including those related to Samsung TV apps not working, is performing a reset.
Think of this as giving your TV a fresh start. Before jumping into the steps, it’s crucial to understand that a reset might erase personalized settings.
Therefore, always ensure you have noted down any specific settings you might want to restore later.
Reset your Samsung TV with a remote
Performing a reset using a remote is straightforward:
- Press the Menu button: Locate the ‘Menu’ button on your Samsung TV remote.
- Navigate to Settings: Use the arrow keys to navigate and select the ‘Settings’ or ‘System’ option.
- Select Reset: Within the settings, find and select the ‘Reset’ option.
- Enter the PIN: By default, the PIN is usually ‘0000’, unless you’ve changed it.
- Confirm the reset: Follow the on-screen prompts to finalize the reset process.
Bolded Tip: Always keep your remote in good condition. Regularly check its batteries and replace them if necessary.
Reset your Samsung TV without a remote
In case you don’t have a remote handy, you can still reset your TV:
- Locate the Power Button: It’s usually on the side or bottom of the TV.
- Press and Hold: Hold the power button for about 5 seconds until the TV restarts.
- Navigate using TV buttons: Some Samsung TVs have physical buttons that allow you to navigate the menu. Use them to reach the ‘Reset’ option and confirm.
After the reset, check if the problematic apps are functioning correctly. If not, there might be other underlying issues.
Case Study: John, a Samsung TV user, frequently faced issues with his streaming apps. While minor fixes helped temporarily, the problems returned.
After performing a TV reset, not only did the app issues resolve, but the overall TV performance also improved.
Restart Your Modem and Router
Internet connectivity is the lifeblood of smart TV apps. When Samsung TV apps are not working, it’s often tied to issues with the internet connection. A simple yet effective solution is restarting your modem and router.
Importance of Internet Connectivity for Apps
Modern smart TV apps stream content in real-time, relying heavily on a stable internet connection. Even minor disruptions can lead to app malfunctions, buffering, and other undesired outcomes.
Streaming in 4K requires a stable internet speed of at least 25 Mbps. Any drop below this can lead to performance issues.
Signs of a Weak Connection
- Buffering: Frequent pauses during playback to load content.
- Low Resolution: The content plays in lower than expected quality.
- Connection Errors: Apps displaying messages like “Unable to Connect” or “Network Error”.
Steps to Restart Your Modem and Router
- Turn off both devices: Start by switching off both the modem and the router.
- Wait for 30 seconds: Allow any residual power to drain.
- Turn on the modem first: Wait for all its indicator lights to stabilize.
- Turn on the router: Again, wait for its lights to become stable.
- Check the connection: Ensure that your TV connects to the Wi-Fi network and try accessing the apps.
Regularly updating your router’s firmware can lead to enhanced performance and fewer connectivity issues.
If the apps are still malfunctioning after the restart, it might be worth exploring other potential causes and solutions.
Check for a Wi-Fi Connection Problem
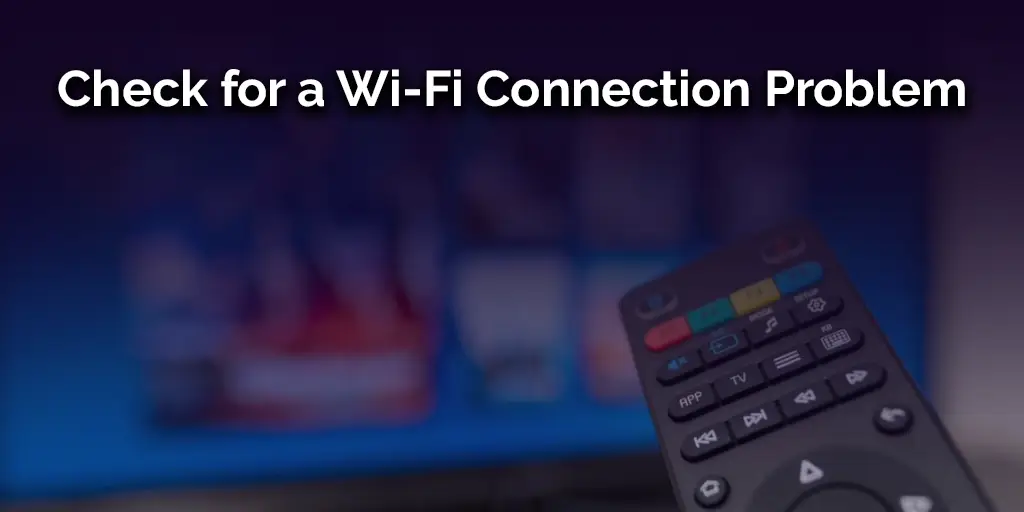
Even if your modem and router seem to be working fine, there might still be issues with the Wi-Fi connection to your Samsung TV.
Here’s how to ensure your TV maintains a strong connection to your network.
Tips to Ensure Strong Wi-Fi Signals
- Positioning is Key: Ensure that the TV and the router are placed in open spaces, avoiding any obstructions or thick walls between them.
- Limit the Number of Devices: Too many devices on the same network can slow down the connection. Try disconnecting some devices temporarily.
- Use the Right Frequency: Modern routers offer both 2.4 GHz and 5 GHz bands. While 5 GHz is faster, 2.4 GHz has a better range. Choose accordingly based on your TV’s position.
Consider investing in Wi-Fi extenders or mesh networks for larger homes to ensure consistent coverage.
Alternative Connection Options
- Wired Connection: Using an Ethernet cable to directly connect the TV to the router can provide a more stable connection than Wi-Fi.
- Upgrade Your Internet Plan: If you frequently face bandwidth issues, it might be time to consider a plan with higher speeds.
Diagnosing Wi-Fi Issues on Samsung TV
- Access Network Settings: Go to ‘Settings’ > ‘General’ > ‘Network’ on your Samsung TV.
- Run a Network Test: This built-in tool will check the TV’s connection to the router and the internet.
- Review the Results: The test will highlight any issues with the connection or suggest potential fixes.
Check for Software Updates
Like any other tech device, your Samsung TV runs on software. Keeping this software updated is pivotal, not just for app performance but also for overall TV functionality.
Outdated software can lead to compatibility issues, glitches, and decreased performance.
Importance of Keeping Your TV Software Updated
- Enhanced Performance: Each software update often comes with optimizations that can improve the TV’s speed and responsiveness.
- Bug Fixes: Updates rectify known bugs from previous versions.
- New Features: Updates might introduce new features or improvements to existing ones.
- Security: Regular updates patch potential security vulnerabilities, ensuring your TV is safe from potential threats.
A study revealed that 40% of tech-related issues were resolved by simply updating to the latest software version.
How to Manually Check for Updates
- Open TV Settings: Use your remote to navigate to the TV’s settings menu.
- Go to ‘Support’: Within the settings, find and select the ‘Support’ option.
- Select ‘Software Update’: This option will check if there’s a new update available.
- Follow On-Screen Instructions: If an update is found, the TV will guide you through the installation process.
Enable ‘Auto Update’ if available. This ensures that your TV software is always up-to-date without manual intervention.
Check if App Servers are Down
Sometimes, the problem might not be with your TV or connection, but with the app servers themselves.
If a particular app’s server is down, you won’t be able to access its content no matter what troubleshooting steps you take on your end.
Tools to Check Server Status
There are several online tools and websites that can help you check the status of various app servers:
- DownDetector: A popular website that provides real-time information about outages and issues for a wide range of services.
- IsItDownRightNow: Another useful platform to check the status of websites and online services.
Simply search for the app in question on these platforms to get a status update.
What to Do When Servers are Down
- Stay Informed: Often, the app providers will communicate server issues via their official websites or social media channels. Keep an eye out for any updates or announcements.
- Wait it Out: If it’s a server issue, there’s not much you can do on your end. Wait for the service provider to fix it.
- Try Alternative Apps: If one streaming app is down, you might want to use an alternative in the meantime.
- Report the Issue: Some apps have a built-in feedback mechanism. Report the issue so the developers are aware and can take action.
Popular Apps and Their Status Pages
| App Name | Status Page URL |
|---|---|
| Netflix | https://status.netflix.com/ |
| Hulu | https://www.hulu.com/press/status |
| Amazon Prime | https://status.aws.amazon.com/ |
| YouTube | https://www.youtube.com/yt/about/policies/ |
Clear the Cache on Your Apps
Over time, as you use your Samsung TV apps, they store temporary data known as cache.
While this cache can help improve app performance by reducing load times, it can sometimes become corrupted or bloated, leading to issues.
How Cache Affects App Performance
- Speeds Up Load Times: Cache stores frequently used data, making it quicker to load.
- Stores User Preferences: For a tailored user experience, apps cache user settings and preferences.
- Potential Issues: Over time, the cache can become outdated or corrupt, causing glitches or crashes.
Regularly clearing the cache can free up a significant amount of storage, leading to improved performance.
Step by Step Guide to Clear Cache
- Open TV Settings: Use your remote to access the main settings menu of your Samsung TV.
- Navigate to ‘Apps’: This section lists all the apps installed on your TV.
- Select the Problematic App: Highlight the app you’re facing issues with.
- Go to ‘Clear Cache’: This option will be available in the app’s settings or details page.
- Confirm the Action: Once you select ‘Clear Cache’, the TV might ask for confirmation. Proceed to clear the cache.
If the app continues to malfunction even after clearing the cache, consider clearing its data or reinstalling it.
However, note that clearing data might erase any saved preferences or logins for the app.
Read Also: How to Connect Mobile Hotspot to Smart Tv
Reinstall Apps on Your Samsung TV
When all else fails, one of the most effective solutions is to start fresh. Reinstalling problematic apps can resolve any lingering issues, especially if they stem from corrupted installations or outdated versions.
When and Why to Reinstall Apps
- Persistent Crashes: If an app crashes every time you open it, a reinstall might be necessary.
- Outdated Versions: Sometimes, the TV might not update an app automatically. Uninstalling and reinstalling ensures you have the latest version.
- Corrupted Data: If an app behaves erratically, it might be due to corrupted data or a faulty installation.
Process of Reinstallation
- Access the Apps Section: Navigate to the ‘Apps’ section in your TV’s main settings.
- Highlight the App: Use your remote to select the app you want to reinstall.
- Select ‘Uninstall’ or ‘Delete’: This will remove the app from your TV.
- Visit the App Store: Once the app is removed, head over to Samsung’s App Store on the TV.
- Search for the App: Use the search function to find the app you just uninstalled.
- Install the App: Select the app and proceed with the installation process.
After reinstalling, you might need to log in again or reset your preferences on the app.
Reset Your Smart Hub
The Smart Hub is the central interface on Samsung smart TVs, housing all your apps, channels, and settings.
If you’re facing issues with multiple apps or the interface itself, resetting the Smart Hub might be the remedy.
Understanding the Smart Hub
The Smart Hub is more than just an app drawer; it’s an integrated experience designed to make navigation, streaming, and connectivity seamless on Samsung TVs.
However, like any software, it can occasionally face hiccups.
Steps to Reset and Potential Implications
- Go to Settings: Access the main settings menu on your TV using the remote.
- Navigate to ‘Support’: Within the settings, find and select the ‘Support’ option.
- Select ‘Self Diagnosis’: This section provides various troubleshooting tools.
- Choose ‘Reset Smart Hub’: This option will reset the Smart Hub to its default settings.
- Enter PIN: The default PIN is usually ‘0000’. If you’ve set a custom PIN, you’ll need to enter that.
Implications:
- Loss of Custom Settings: Resetting the Smart Hub will erase any personalized settings or preferences.
- Re-login Required: Any apps that require login credentials will need to be set up again.
Before resetting the Smart Hub, note down any specific settings, app arrangements, or preferences you’d like to restore later.
Read Also: How to Restart Apps on Samsung TV
General Maintenance Tips for Samsung TV
Maintaining your Samsung TV isn’t just about troubleshooting when things go wrong. Proactive care can ensure your TV remains in peak performance for years to come, minimizing the chances of facing issues with apps or the device itself.
Regular Software Updates
As we discussed earlier, regular software updates are paramount. They enhance performance, introduce new features, and patch potential vulnerabilities.
Bolded Tip: Set your TV to auto-update if the feature is available, ensuring you always have the latest software without manual checks.
Keeping the TV Clean and Dust-Free
- Screen: Use a microfiber cloth to gently wipe the screen. Avoid using harsh chemicals or water directly.
- Vents: Dust accumulation in the vents can cause overheating. Use a soft brush or canned air to clean these areas.
Ensuring a Stable Internet Connection
- Regularly Restart Modem/Router: This can refresh your connection, improving speeds and stability.
- Consider Wired Connections: For consistent speeds, especially for 4K streaming, consider using an Ethernet cable.
Other Tips
- Avoid Overloading USB Ports: Constantly plugging and unplugging devices can wear out the USB ports. Only connect essential devices.
- Power Surges: Consider using a surge protector to protect your TV from unexpected power spikes.