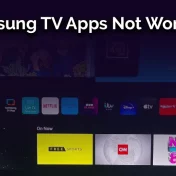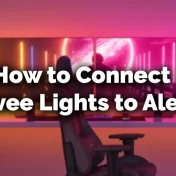Connecting a Smart TV to a mobile hotspot can revolutionize your entertainment experience, especially when traditional Wi-Fi isn’t available.
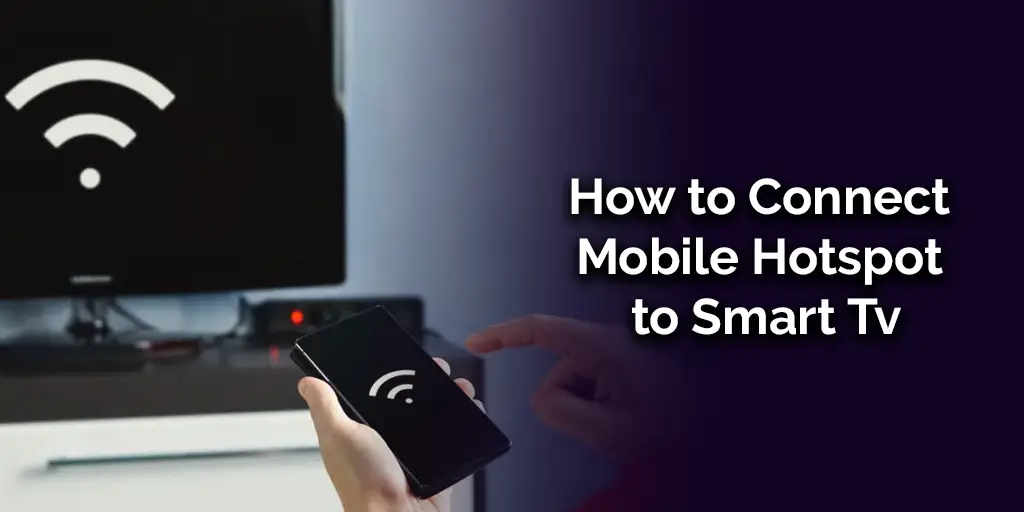
But before diving into the steps, let’s understand some foundational aspects of this setup.
Benefits of Connecting a Smart TV to a Mobile Hotspot
- Portability: With a mobile hotspot, you’re not tied to a single location. Enjoy your favorite shows even when you’re on the move or in places without a fixed internet connection.
- Savings: No need for a separate internet package for your TV. Use the same data plan you have for your mobile device.
- Ease of Setup: Often simpler than configuring traditional Wi-Fi setups, especially when dealing with complex router settings.
Pre-requisites for the Connection
Before you proceed, ensure you have the following:
- A Smart TV with Wi-Fi capability.
- A mobile device with a hotspot feature.
- A stable and strong cellular connection on the mobile device. 4G or 5G is recommended.
- Knowledge of your mobile hotspot’s SSID and password.
How much data does streaming consume?
Understanding data consumption is crucial when using a mobile hotspot. Here’s a quick table to give you an idea:
| Streaming Quality | Data Consumption per Hour |
|---|---|
| Low (480p) | 300MB – 700MB |
| Medium (720p) | 900MB – 1.5GB |
| High (1080p) | 1.5GB – 3GB |
| Ultra HD (4K) | 7GB – 11GB |
Remember, these are rough estimates, and actual consumption might vary based on the streaming service, bitrate, and other factors.
How Do I Connect Mobile Hotspot to Smart Tv
In the era of modern technology, connecting your Smart TV to a mobile hotspot is a relatively straightforward process. Let’s break it down step-by-step.
Finding the Hotspot Settings on Your Phone
- iOS:
- Open Settings.
- Tap on Personal Hotspot.
- Toggle the switch to turn it ON. Here, you’ll also find the name of your hotspot (SSID) and the password.
- Android:
- Go to Settings > Network & Internet.
- Tap Hotspot & Tethering.
- Click on Wi-Fi Hotspot. Here, you can set or view your hotspot’s name and password.
Remember, the exact navigation might vary slightly based on your device’s brand and software version.
Accessing the Network Settings on Your Smart TV
Every Smart TV brand has its own interface, but the general steps are:
- Press the Menu or Settings button on your TV remote.
- Navigate to Network Settings or a similar option.
- Choose Wireless or Wi-Fi settings.
Pairing the Devices
Now that both your mobile device and Smart TV are ready, it’s time to connect them.
Using Wi-Fi
- On your Smart TV’s network settings, search for available Wi-Fi networks.
- Find your mobile hotspot’s name (SSID) from the list and select it.
- Enter the password when prompted. Ensure you enter it correctly to avoid connection issues.
Using Bluetooth (if applicable)
While less common, some Smart TVs support Bluetooth connectivity. This method is generally not recommended for streaming due to bandwidth limitations but can be useful for basic tasks.
- Activate Bluetooth on both your mobile device and Smart TV.
- On your TV, search for available Bluetooth devices.
- Pair the devices following the on-screen instructions.
Verifying the Connection
Once connected, you should see a Wi-Fi symbol on your Smart TV, indicating an active connection. To be doubly sure:
- Open a pre-installed app on your TV, like YouTube or Netflix.
- Stream a short video. If it plays without interruptions, you’re good to go!
Always ensure your mobile device has a stable cellular connection before streaming on your Smart TV. Interruptions in the cellular network can cause buffering or disconnections.
Why Won’t My Smart TV Connect to My Mobile Hotspot?
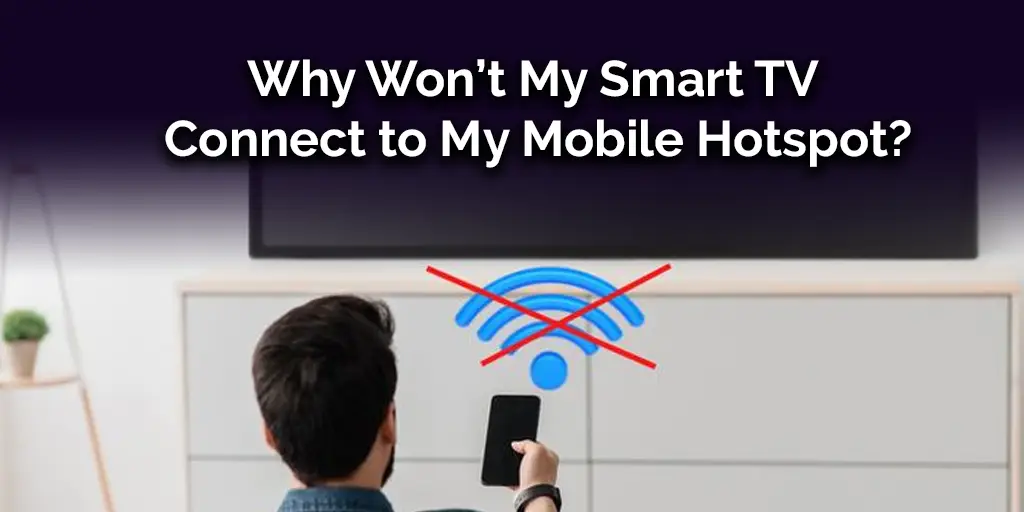
It’s not uncommon to encounter challenges when attempting to pair a Smart TV with a mobile hotspot. Understanding the root causes can help in quick troubleshooting.
Common Issues and Troubleshooting
Signal Strength Issues
- Symptom: Frequent disconnections or buffering.
- Solution: Ensure your mobile device is placed in an area with strong cellular reception. Avoid obstacles and consider using a mobile signal booster.
Data Restrictions
- Symptom: Connection terminates after a certain period or after consuming a specific amount of data.
- Solution: Some mobile carriers have data restrictions for tethering or hotspot usage. Check with your service provider and consider switching plans or providers if necessary.
Compatibility Issues
- Symptom: Unable to detect the mobile hotspot from the Smart TV.
- Solution: Some older Smart TVs might have compatibility issues with newer mobile devices or vice versa. Ensure both devices have the latest software updates.
Incorrect Password
- Symptom: Repeated “Incorrect Password” messages.
- Solution: Double-check the password on your mobile device. Consider changing it to something simpler and trying again.
Advanced Troubleshooting Tips
Restarting Devices
Sometimes, a simple restart can resolve many connectivity issues. Turn off both your Smart TV and mobile device, wait for a few minutes, then turn them back on and attempt the connection again.
Checking for Software Updates
Ensure both your Smart TV and mobile device are running the latest software versions. Manufacturers often release updates that fix known connectivity issues.
Factory Reset (as a last resort)
If all else fails, consider performing a factory reset on your Smart TV. This will erase all settings and bring your TV back to its original state. Before doing so, ensure you’ve backed up any important data.
Note: Use the factory reset option judiciously. It’s a comprehensive step and should only be used when other methods have failed.
Tips for a Smooth Streaming Experience on Mobile Hotspot

Ensuring a seamless streaming experience on a mobile hotspot requires more than just a successful connection. Here are some invaluable tips to enhance your viewing sessions:
Monitoring Data Usage
- Why it matters: Streaming on a Smart TV can consume a significant amount of data. Monitoring helps to avoid unexpected data charges.
- How to do it: Most mobile devices have built-in data usage trackers. Regularly check this to stay informed. Some devices also allow setting data limits or warnings when you’re nearing your data cap.
Adjusting Streaming Quality
- Why it matters: Higher quality streams consume more data. Adjusting this can help manage data consumption without compromising too much on the viewing experience.
- How to do it: Most streaming apps (like Netflix or YouTube) allow you to change the streaming quality in their settings.
Using Ethernet (if applicable)
- Why it matters: An ethernet connection, where your mobile device is directly connected to the TV via a cable, can provide a more stable connection than Wi-Fi.
- How to do it: If your TV has an ethernet port and your mobile device supports ethernet connectivity (through an adapter), use an ethernet cable to connect the two.
Closing Unused Apps on the Mobile Device
- Why it matters: Other apps on your mobile device can consume data in the background, potentially affecting the streaming quality on your Smart TV.
- How to do it: Regularly close apps that you aren’t using. Consider disabling background data for apps that aren’t essential.
Expert Tip: “Streaming over a mobile hotspot is convenient, but it’s essential to be mindful of data usage. Small adjustments, like lowering the streaming quality or monitoring background apps, can make a substantial difference in the overall experience.” – [Tech Guru]
Read Also: How to Restart Apps on Samsung TV
Alternatives to Using a Mobile Hotspot
While using a mobile hotspot is incredibly convenient, it’s not the only way to connect your Smart TV to the internet. Here are some alternatives that you might consider, depending on your specific needs and circumstances:
Using a Dedicated Wi-Fi Router
- Advantages:
- Consistent and stable connection.
- Suitable for high-definition streaming without data limits (depending on your ISP).
- Can support multiple devices without affecting performance.
- How to set it up: Purchase a Wi-Fi router, connect it to your broadband line, set up the network settings, and then connect your Smart TV to this network.
Tethering through a Computer
- Advantages:
- Utilizes a computer’s internet connection.
- Can act as a middle-man if direct mobile hotspot connection faces compatibility issues.
- How to set it up: Connect your computer to the internet (via Ethernet or Wi-Fi). Use the computer’s settings to create a hotspot. Connect your Smart TV to this new hotspot.
Using Public Wi-Fi (with caution)
Advantages:
- Often free.
- Useful for temporary setups or in locations without personal internet access.
Disadvantages:
- Security risks. Public networks can be more vulnerable to hacking.
- Potentially slower speeds due to multiple users.
How to set it up:
Access the network settings on your Smart TV, search for available networks, and connect to the public Wi-Fi. Always ensure you’re connecting to a legitimate network to avoid potential security issues.
When using public Wi-Fi, avoid accessing personal or sensitive information. Consider using a VPN (Virtual Private Network) for an added layer of security.
Read Also: 5 Ways to Fix White (Bright) Spots on Samsung TV
Conclusion
Connecting your Smart TV to a mobile hotspot or the internet, in general, unlocks a world of entertainment and information right at your fingertips.
Whether you’re binge-watching your favorite series, catching up on the news, or exploring educational content, the digital age offers unparalleled convenience.
While mobile hotspots are a fantastic tool, especially for those on the move, it’s essential to be informed about data usage, security, and the various connection methods available.
By understanding and applying the insights from this guide, you can ensure a seamless and enjoyable streaming experience.
Frequently Asked Questions (FAQs)
Can I use my phone’s data for Smart TV?
Absolutely! Using your phone’s mobile hotspot feature, you can share its data connection with your Smart TV. Ensure you monitor data usage, especially if you have a limited data plan.
How much data does a Smart TV use per hour?
Data consumption varies based on streaming quality. Roughly:
- Low (480p): 300MB – 700MB
- Medium (720p): 900MB – 1.5GB
- High (1080p): 1.5GB – 3GB
- Ultra HD (4K): 7GB – 11GB
Is it safe to use a Mobile Hotspot for streaming on Smart TV?
Generally, using a mobile hotspot is safe. However, ensure you’re using a secure connection, especially if connecting to public Wi-Fi. Consider using a VPN for enhanced security.