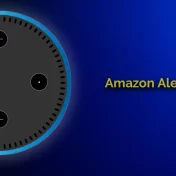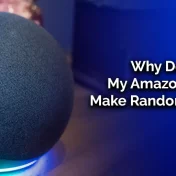Echo devices, especially the popular Echo Dot, have revolutionized the way we listen to music.
No longer do we need to manually search for our favorite tunes; a simple voice command to Alexa can bring up any song in seconds. But how do you ensure you’re getting the exact song you want every time?
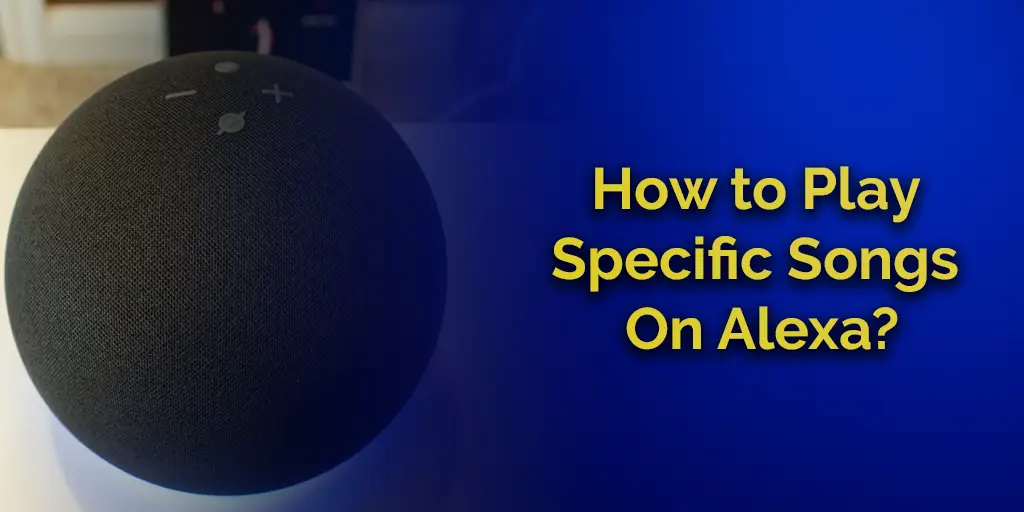
This guide will delve deep into how to play specific songs on Alexa, ensuring you make the most out of your device.
In the age of smart technology, it’s crucial to navigate our devices efficiently. Time spent trying out random voice commands or getting lost in menu screens is time wasted.
Fortunately, with the right guidance, playing your favorite songs on Alexa can be a breeze.
In this comprehensive guide, you’ll learn:
- Using voice commands effectively with Alexa
- Troubleshooting when Alexa doesn’t understand your request
- Utilizing the Alexa app for precise song selection
- Connecting and using Bluetooth for a seamless listening experience
- Ensuring you’re using the best music player compatible with Alexa
Let’s dive right in!
Playing Specific Songs on Alexa Using Voice Commands
Voice commands are the primary way users interact with Alexa. It’s quick, hands-free, and, when done right, highly effective.
But, as with any voice-activated system, there are specific ways to phrase your requests to get the desired outcome.
Here’s a step-by-step guide and some templates to ensure Alexa plays the exact song you’re thinking of:
1. Begin with a Wake Word
Every command to Alexa starts with a wake word. The default is “Alexa,” but you can change it to “Echo,” “Amazon,” or “Computer” in the device settings.
Always ensure there’s minimal background noise when saying the wake word to ensure Alexa hears you.
2. Use Clear and Specific Commands
When requesting a song, be as specific as possible. If you only mention the song title, Alexa might play a different version or a cover. Mention the artist’s name and the song title for best results.
Command Templates:
- “Alexa, play [song title] by [artist name].”
- “Alexa, play the song [song title] from the album [album name] by [artist name].”
- “Alexa, play the latest song by [artist name].”
3. Adjust Playback Settings if Needed
Sometimes, you might want to shuffle songs, repeat a track, or adjust the volume. Here are some commands to help you control playback:
- “Alexa, turn the volume up.”
- “Alexa, set the volume to 5.”
- “Alexa, shuffle songs by [artist name].”
- “Alexa, repeat this song.”
4. Use Natural Language
Remember, Alexa is designed to understand natural language. You don’t always have to stick strictly to the templates. Feel free to phrase your requests naturally, like:
- “Alexa, can you play that new song by [artist name]?”
- “Alexa, I want to hear [song title].”
If you have multiple Echo devices, specify which one should play the music, especially if they are in close proximity. For example, “Alexa, play [song title] in the living room.”
By following these guidelines and using the provided command templates, you can ensure a smooth and enjoyable music-listening experience with Alexa.
What to Do if Alexa Is Having Issues Understanding Me?

We’ve all been there – you issue a command to Alexa, and she responds with something completely unrelated or doesn’t respond at all. It’s frustrating, but the good news is that there are ways to improve your interaction with Alexa.
Here are some steps to troubleshoot and enhance Alexa’s understanding:
1. Check Your Device’s Placement
Ensure that your Echo device is placed in an open area, away from walls and other obstructions. This helps Alexa’s microphones pick up your voice more clearly.
2. Speak Clearly and at a Normal Volume
Mumbling or speaking too softly can make it difficult for Alexa to understand you. Always speak clearly and at a moderate volume.
3. Avoid Background Noise
If there’s a lot of background noise, such as a running TV or people talking, Alexa might have trouble hearing you. Try to minimize these noises when issuing commands.
4. Re-train Your Voice
In the Alexa app, you can find a ‘Voice Training’ option. This feature allows you to train Alexa to better recognize your voice by reading out specific phrases.
5. Check Your Language Settings
Ensure that the language setting in your Alexa app matches the language you’re speaking. For instance, if you’re speaking English, the language setting should be set to English.
6. Reset Your Echo Device
As a last resort, if you’re facing continuous issues, consider resetting your Echo device. Sometimes, starting afresh can resolve any lingering problems.
“The beauty of voice-controlled assistants is their ability to learn and adapt. The more you use them, the better they get at understanding you.” – Tech Expert
Remember, technology isn’t perfect, and occasional misunderstandings are bound to happen. However, with these steps, you can significantly improve your interactions with Alexa and enjoy a smoother experience.
Playing Specific Songs on Alexa Using the Alexa App
While voice commands are convenient, there are times when using the Alexa app can be more efficient, especially when browsing through playlists or albums.
The app offers a visual interface, making song selection precise and straightforward. Here’s how to make the most of it:
1. Open the Alexa App
Ensure you have the Alexa app installed on your smartphone or tablet. If not, download it from the App Store (for iOS devices) or the Google Play Store (for Android devices).
2. Navigate to the Music Section
Once you open the app, navigate to the ‘Music & Books’ or ‘Media’ section, depending on your app version. Here, you’ll see a list of music services linked to your Alexa account.
3. Select Your Preferred Music Service
If you have multiple music services like Spotify, Amazon Music, or Apple Music linked, choose the one you want to play music from.
4. Browse and Play
Use the app’s interface to browse through songs, playlists, or albums. Once you find the song you want to play, tap on it. The music will start playing on your default Echo device.
Tip: You can also use the app to create and manage playlists, making it easier to queue up your favorite songs for Alexa to play.
5. Control Playback
The Alexa app also allows you to control playback – you can adjust the volume, skip tracks, pause, or shuffle songs directly from the app.
6. Send Music to Other Devices
If you have multiple Echo devices or compatible speakers, you can use the app to send music to a specific device. Simply tap on the device icon, select the desired device, and the music will transfer seamlessly.
Benefits of Using the Alexa App for Music
| Benefit | Description |
|---|---|
| Precision | Exact song selection without any misunderstandings. |
| Visual Browsing | Easily scroll through albums, artists, and playlists. |
| Multi-device Control | Send music to different Echo devices or speakers from one central location. |
| Advanced Playback Controls | Access features like equalizer settings or song lyrics, which might not be available via voice. |
By integrating voice commands with the Alexa app’s capabilities, you can achieve an unparalleled music-listening experience, ensuring your favorite tunes are always at your fingertips.
You May Also Enjoy Reading: Alexa Not Playing Apple Music: (8 Ways to Fix)
Playing Specific Songs on Alexa Using Bluetooth
Bluetooth connectivity provides a versatile way to play music on Alexa, especially if you have songs stored on devices that aren’t integrated with Alexa’s built-in music services.
Whether it’s your smartphone, tablet, or computer, pairing via Bluetooth allows for a seamless music streaming experience. Here’s how to do it:
1. Ensure Bluetooth is Enabled on Your Device
Before initiating a connection, make sure the Bluetooth setting on your device (e.g., smartphone, tablet) is turned on.
2. Put Alexa in Pairing Mode
Say, “Alexa, pair.” This command will make Alexa discoverable as a Bluetooth device. You should hear a confirmation that Alexa is now in pairing mode.
3. Connect from Your Device
On your device, go to the Bluetooth settings and search for available devices. You should see ‘Echo-XXX’ (or a similar name corresponding to your Echo device) in the list. Tap on it to establish a connection.
4. Play Music
Once paired, any music or audio played on your device will be streamed through Alexa. Use your device’s music app or any other audio source to start playing songs.
5. Control Playback Using Voice Commands
Even when streaming via Bluetooth, you can use voice commands to control playback. Commands like “Alexa, pause,” “Alexa, play,” or “Alexa, next” will work as expected.
6. Disconnecting the Device
To disconnect your device from Alexa, you can say, “Alexa, disconnect from [Device Name].” Alternatively, you can also disconnect directly from your device’s Bluetooth settings.
Benefits of Using Bluetooth with Alexa:
- Flexibility: Play music from any device, even if it’s not integrated with Alexa’s music services.
- Offline Playback: Stream songs stored locally on your device without needing an internet connection.
- Easy Switching: Switch between different audio sources or devices effortlessly.
The Bluetooth range varies, but for most Echo devices, it’s around 30 feet. Ensure your device stays within this range for an uninterrupted music experience.
By harnessing the power of Bluetooth, you can expand Alexa’s music-playing capabilities, making it even more central to your home entertainment setup.
Can I Ensure I’m Only Using Certain Music Players?
Absolutely! Alexa supports a variety of music services, from Spotify and Amazon Music to Apple Music and more.
However, you might have a preferred service, or you may want to ensure consistency in music quality and selection. Here’s how you can set a specific music service as your default on Alexa:
1. Open the Alexa App
Launch the Alexa app on your smartphone or tablet.
2. Navigate to Settings
Head to the ‘Settings’ menu, and then select ‘Music & Podcasts’.
3. Choose Your Preferred Service
You’ll see a list of linked music services. Tap on the one you want to set as your default.
4. Set as Default
Once inside the music service’s settings, you should see an option to set it as the default music service. Tap on it.
Note: The exact steps might vary slightly based on the version of the Alexa app and the device you’re using.
Benefits of Setting a Default Music Service:
- Consistency: Every time you ask Alexa to play music, she’ll use your preferred service, ensuring consistent music quality and selection.
- Ease of Use: You won’t need to specify the music service every time you issue a command. Instead of saying, “Alexa, play [song title] on Spotify,” you can simply say, “Alexa, play [song title].”
- Personalized Recommendations: Many music services offer personalized playlists and recommendations. By consistently using one service, you can benefit from tailored music suggestions.
However, even after setting a default, you can still use other music services by specifying the service in your voice command, such as “Alexa, play [song title] on Apple Music.”
In the world of music streaming, having choices is a luxury. By setting a default music service on Alexa, you ensure that you’re always listening to music in the way that suits you best.
Read Also: Can You Really Use Alexa To Spy On Someone?
Final Thoughts
The world of smart technology, spearheaded by devices like Alexa, has transformed the way we experience music.
With just a simple voice command, we have access to millions of songs, podcasts, and other audio content. But as with any technology, understanding its nuances and features can significantly elevate the experience.
Whether you’re using voice commands, the Alexa app, or Bluetooth connectivity, the key lies in understanding the capabilities and limitations of each method.
This guide aimed to provide you with comprehensive insights and actionable steps to ensure a seamless music-listening experience with Alexa.
Key Takeaways:
- Voice commands are quick and convenient but require specific phrasing for best results.
- The Alexa app offers a visual interface for precise song selection and advanced controls.
- Bluetooth connectivity offers flexibility, allowing you to stream music from almost any device.
- Setting a default music service ensures consistency and ease of use.
Remember, the ultimate goal is to enjoy your music, and with the right knowledge, Alexa can be your perfect musical companion.
As technology continues to evolve, staying updated and adapting to new features will ensure you always get the best out of your devices.